How to Blur Background on Zoom: Easy Tips for Pros!

To blur background on Zoom, click the up arrow next to “Stop Video” and select “Choose Virtual Background.” Then click on “Blur.”
Creating a blurred background on Zoom can enhance your video call experience and provide a professional look to your virtual meetings. By following a few simple steps, you can ensure that your background remains out of focus while you remain in sharp focus, allowing you to stand out during your calls.
This feature is particularly useful for maintaining privacy and minimizing distractions during online meetings. Blurring your background can also help to create a more polished appearance, making it a valuable tool for various virtual settings, whether professional or personal.

Credit: www.obsbot.com
Introduction To Background Blur On Zoom
Learn how to effortlessly blur your background on Zoom, creating a professional look for your video calls. Enhance privacy and keep the focus on you during meetings with this simple feature. Master the art of background blur and elevate your virtual presence.
With remote working becoming increasingly popular, video conferencing has become an essential tool for professionals to stay connected. In response to this demand, Zoom has introduced a feature that allows users to blur their background during video calls. This feature helps to maintain privacy, reduce distractions, and keep the focus on the speaker.
Why Blurring Your Background Matters
Blurring your background during video calls can be beneficial in several ways. Firstly, it can help to maintain your privacy by hiding any personal or confidential information that may be visible in the background. Secondly, it can help to reduce distractions by keeping the focus on the speaker. Finally, it can create a more professional appearance, especially if you are conducting a business call.
The Rise Of Video Conferencing
With the rise of remote working, video conferencing has become an essential tool for professionals to stay connected. According to a recent study, the global video conferencing market is expected to reach $9.2 billion by 2026. As more and more people continue to work remotely, it is likely that video conferencing will become even more prevalent in the future. In conclusion, blurring your background during Zoom video calls can be a useful feature for maintaining privacy, reducing distractions, and creating a more professional appearance. As video conferencing continues to rise in popularity, it is essential to utilize tools like background blur to enhance the overall experience.
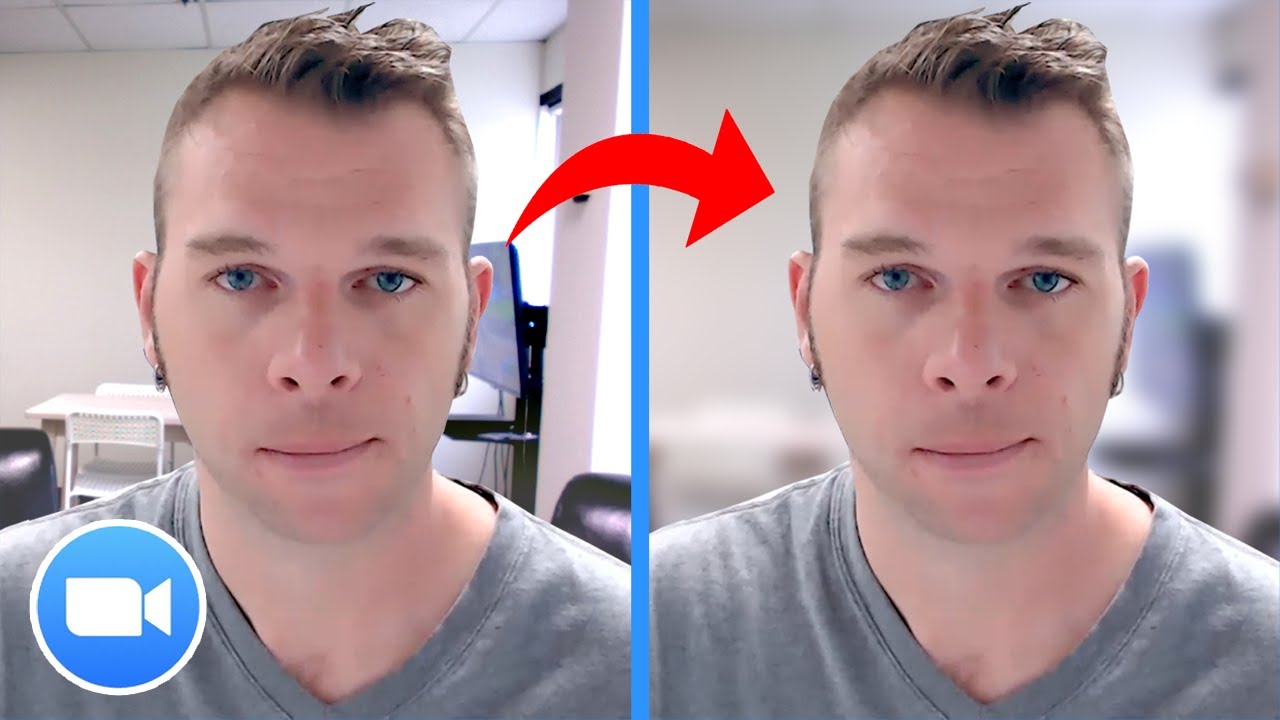
Credit: www.youtube.com
Getting Started With Zoom
If you are new to Zoom, it is a video conferencing tool that allows you to connect with others remotely. One of the features of Zoom is the ability to blur your background during a video call. This feature can come in handy if you want to keep your surroundings private or if you have a messy background.
Setting Up Your Zoom Account
The first step to using Zoom is to set up an account. Follow these steps:
- Go to the Zoom website and click on “Sign Up, It’s Free” in the top right corner.
- Enter your email address and click on “Sign Up”.
- Check your email and click on the confirmation link from Zoom.
- Fill in your name and create a password for your account.
- Click on “Continue”.
- You have now successfully set up your Zoom account.
System Requirements For Using Background Blur
Before you can use the background blur feature in Zoom, make sure your system meets the following requirements:
| Operating System | Processor | RAM |
|---|---|---|
| Windows 7 or later macOS 10.10 or later |
i5 processor or better | 4 GB or more |
If your system meets these requirements, you can now start using the background blur feature in Zoom.
Step-by-step Guide To Blurring Your Background
Blurring your background on Zoom can help you maintain privacy and professionalism during virtual meetings. Whether you’re working from home or attending a video conference in a busy setting, this feature allows you to create a clean and distraction-free environment. In this step-by-step guide, we’ll walk you through the process of blurring your background on Zoom, both before and during the meeting.
Before The Meeting
Before joining a Zoom meeting, you can set up your background blur to ensure that it remains active throughout the session. Here’s how:
- Open the Zoom desktop application and sign in to your account.
- Click on the “Settings” icon in the top-right corner of the screen.
- In the left sidebar, select “Background & Filters”.
- Under the “Virtual Backgrounds” section, click on the checkbox that says “I have a green screen” to enable the background blur option.
- Once enabled, you can choose to apply the blur effect to your current background or select a virtual background image.
- Adjust the intensity of the blur using the slider until you achieve the desired effect.
- Click “Apply” to save your settings.
During The Meeting
If you didn’t set up background blur before the meeting, you can still activate it while you’re in a Zoom session. Follow these steps:
- While in a meeting, click on the “^” button next to the “Start/Stop Video” icon at the bottom left of the screen.
- Select “Choose Virtual Background” from the menu that appears.
- In the Virtual Background tab, check the box that says “I have a green screen” to enable the background blur.
- The blur effect will be applied automatically, and you can adjust the intensity using the slider.
- Click “Close” to save your settings and return to the meeting.
By following these simple steps, you can easily blur your background on Zoom and maintain a professional appearance during virtual meetings. Whether you’re working from home or attending a conference, this feature ensures that your surroundings remain unobtrusive and focused on what matters most – your presence and contribution to the discussion.
Troubleshooting Common Issues
While blurring your background on Zoom can greatly enhance your video conferencing experience, you may encounter a few common issues along the way. In this section, we will address some troubleshooting tips for two specific issues: blur effect not working and performance problems.
Blur Effect Not Working
If you’re having trouble getting the blur effect to work on Zoom, don’t worry. There are a few potential solutions you can try:
- Make sure you have the latest version of Zoom installed. Sometimes, outdated software can cause compatibility issues.
- Check your system requirements. Ensure that your computer meets the minimum requirements for running Zoom and the background blur feature.
- Verify that your camera is working properly. Test it by opening another video conferencing application or using it with a different program.
- Adjust your video settings in Zoom. Go to the “Video” tab in the Zoom settings and enable the “Touch up my appearance” option. This can sometimes help activate the blur effect.
- Restart Zoom and your computer. Sometimes, a simple restart can resolve temporary glitches or conflicts.
If none of these steps solve the issue, you can reach out to Zoom’s customer support for further assistance.
Performance Problems
If you’re experiencing performance problems while using the background blur feature on Zoom, here are a few tips to improve its functionality:
- Close any unnecessary programs or browser tabs running in the background. This can free up system resources and improve performance.
- Switch to a wired internet connection if possible. Wi-Fi connections can sometimes be less stable, leading to performance issues.
- Reduce the number of participants in your meeting. Having too many people with video enabled can strain your computer’s resources.
- Lower your video quality settings. By reducing the video resolution or frame rate, you can lessen the strain on your system.
- Consider upgrading your hardware if performance problems persist. A more powerful computer or additional RAM can greatly improve video conferencing performance.
By following these troubleshooting tips, you should be able to overcome common issues with the background blur feature on Zoom and enjoy a seamless video conferencing experience.
Enhancing Your Professional Image
Choosing The Right Level Of Blur
When using Zoom for professional video calls, it’s essential to consider the level of background blur that will best suit your professional image. The right level of blur can help to maintain a clean and distraction-free background without causing visual discomfort for your colleagues or clients.
Best Practices For Video Calls
When participating in video calls, it’s important to adhere to best practices to enhance your professional image. Maintain a clutter-free background to minimize distractions and project a professional appearance. Additionally, ensure adequate lighting to illuminate your face and maintain clear visibility throughout the call.

Credit: krisp.ai
Creative Uses Of Background Blur
When it comes to video calls, creating a visually appealing and professional-looking background can make all the difference. One way to achieve this is by utilizing the background blur feature on Zoom. In this post, we will explore the creative uses of background blur, demonstrating how it can enhance your video conferencing experience.
Personalizing Your Video Space
Using background blur allows you to personalize your video space without the need for an elaborate backdrop. Whether you’re working from home or participating in virtual social events, background blur can help you maintain privacy while adding a touch of style to your video calls.
Using Virtual Backgrounds With Blur
Combining virtual backgrounds with background blur can transport you to a variety of settings, from professional office spaces to scenic landscapes. This feature enables you to maintain a clean and uncluttered background while adding an element of creativity to your video calls.
Privacy And Security Considerations
Enhance privacy and security by blurring your background on Zoom, preventing distractions and safeguarding sensitive information during video calls. This feature adds a layer of confidentiality, ideal for virtual meetings, interviews, and personal video conferencing sessions.
Protecting Sensitive Information
Zoom’s Privacy Features
In the realm of virtual meetings, ensuring privacy and security is vital. Protect your sensitive information by using Zoom’s blur background feature. This tool helps maintain confidentiality during video calls. Protecting Sensitive Information – Blur background on Zoom to prevent others from seeing private details. – Safeguard sensitive documents and information from prying eyes. Zoom’s Privacy Features – Zoom offers robust privacy settings for secure online meetings. – Utilize the blur background feature to enhance confidentiality. By implementing these measures, you can enhance privacy and security during your Zoom calls.
Future Of Virtual Meetings
Discover the future of virtual meetings with Zoom’s background blur feature. Easily create a professional appearance and minimize distractions during video calls. Stay ahead in the digital world with this simple yet powerful tool for enhancing your virtual meeting experience.
Virtual meetings have revolutionized communication. With the rise of remote work, the way we interact in professional settings has transformed significantly. The adoption of virtual meeting platforms like Zoom has become a norm in today’s digital age.
Emerging Technologies
Virtual backgrounds are a popular feature in video conferencing tools. They provide a professional backdrop for meetings. Blurring backgrounds is another trend that enhances privacy and eliminates distractions.
The Role Of Ai In Video Conferencing
AI technology plays a crucial role in improving video quality and background blur. By leveraging AI algorithms, video conferencing platforms can automatically detect and blur backgrounds, providing a seamless and professional meeting experience.
Frequently Asked Questions
How Can I Blur My Background On Zoom?
To blur your background on Zoom, click on the up arrow next to the “Stop Video” icon, select “Choose Virtual Background,” and then check the “I have a green screen” option. This will allow you to add a virtual background and blur your actual background.
Can I Blur My Background On Zoom Without A Green Screen?
Yes, you can blur your background on Zoom without a green screen by using the “Background & Filters” feature. Simply click on the up arrow next to the “Stop Video” icon, select “Choose Virtual Background,” and then choose a virtual background that includes a blur effect.
What Are The System Requirements For Background Blur On Zoom?
To use the background blur feature on Zoom, you need to have a computer with a 4th generation i5 dual-core processor or higher, at least 4GB of RAM, and the Zoom desktop client version 5. 2. 0 or higher. For the best experience, a green screen is recommended.
Can I Customize The Level Of Background Blur On Zoom?
Yes, you can customize the level of background blur on Zoom by adjusting the “Blur” slider in the “Background & Filters” settings. Simply click on the up arrow next to the “Stop Video” icon, select “Choose Virtual Background,” and then use the slider to adjust the blur effect to your preference.
Conclusion
To sum it up, blurring your background on Zoom is a simple yet effective way to enhance your video conferencing experience. By following the steps outlined in this blog post, you can easily achieve a professional and polished look during your Zoom meetings.
Whether you’re in a busy environment or simply want to add a touch of privacy, blurring your background can help you maintain focus and professionalism. Give it a try and see the difference it makes in your virtual meetings!



