How to Invert Colors on Chromebook: Quick & Easy Guide

To invert colors on a Chromebook, go to Settings, select “Accessibility,” then turn on “High Contrast mode.” Inverting colors enhances screen visibility and reduces eye strain.
This feature is especially helpful for users with visual impairments or sensitivity to bright screens. By following these simple steps, you can easily customize your Chromebook display to suit your preferences and improve your overall browsing experience. Whether you’re looking to reduce glare or simply prefer a different color scheme, the invert colors feature on Chromebook provides a quick and effective solution.
So, let’s delve into the process and make your screen easier on the eyes with this useful accessibility feature.

Credit: www.wikihow.com
Introduction To Inverting Colors
Discover how to easily invert colors on a Chromebook to enhance visibility and reduce eye strain. Access the built-in feature for a personalized viewing experience on your device.
Inverting colors on a Chromebook can be a great way to reduce eye strain, especially when using your device for an extended period of time. By changing the color scheme to a negative, you can improve visual comfort and make it easier to read content on your screen. This feature is also helpful for those with visual impairments or color vision deficiencies. In this post, we will explore the benefits of inverting colors and show you how to do it on your Chromebook.
Why Invert Colors?
Inverting colors on your Chromebook can be beneficial for several reasons. First, it can reduce eye strain and prevent eye fatigue, which can be particularly helpful for those who spend long hours working on their device. Second, it can improve visual comfort by making it easier to read content on your screen, especially in low light conditions. Finally, inverting colors can be helpful for those with visual impairments or color vision deficiencies, as it can make it easier to distinguish between different colors.
Benefits For Visual Comfort
Inverting colors on your Chromebook can be a great way to improve visual comfort. The negative color scheme can reduce glare and make it easier to read text on your screen, especially in low light conditions. This can be particularly helpful for those who suffer from eye strain or fatigue when using their device for an extended period of time. In addition, inverting colors can make it easier to distinguish between different colors, which can be helpful for those with color vision deficiencies. If you want to invert colors on your Chromebook, it’s a simple process that can be done in just a few steps. By accessing the settings menu, you can easily turn on this feature and start enjoying the benefits of a negative color scheme.
Getting Started With Chromebook
If you are new to using a Chromebook, it can be overwhelming to get started. However, with a little guidance, you can master the basics quickly. One of the features you may want to explore is how to invert colors on your Chromebook. Inverting colors can be helpful for individuals with visual impairments, as it can make text and images easier to see. In this article, we will guide you through the process of inverting colors on your Chromebook.
Essential Preparations
Before you begin, make sure your Chromebook is up to date. To do this, follow these steps:
- Click on the status area in the bottom right corner of the screen.
- Click on the gear icon to open the Settings menu.
- Scroll down and click on “About Chrome OS”.
- Click on “Check for updates”.
- If there are any updates available, click on “Restart to update”.
Once your Chromebook is up to date, you can proceed with inverting colors.
Understanding Accessibility Features
Chromebooks come with a variety of accessibility features to help individuals with disabilities. Inverting colors is one of these features. Here’s how to access it:
- Click on the status area in the bottom right corner of the screen.
- Click on the gear icon to open the Settings menu.
- Scroll down and click on “Accessibility”.
- Under “Display”, toggle on “High Contrast Mode”.
- Click on “Invert Colors” to invert the colors on your screen.
You can also use the keyboard shortcut “Ctrl + Shift + H” to toggle high contrast mode and invert colors on and off.
In conclusion, inverting colors on your Chromebook can be helpful for individuals with visual impairments. By following the steps above, you can easily access this feature and make your Chromebook more accessible.
Step-by-step: Inverting Colors
Changing the color scheme on your Chromebook can help improve visibility and reduce eye strain. Inverting colors is a useful feature that can be easily accessed through the settings. Follow these simple steps to learn how to invert colors on your Chromebook.
Accessing Settings
To begin, you’ll need to access the settings on your Chromebook. Here’s how:
- Click on the time in the bottom-right corner of the screen.
- A menu will pop up. Select the gear icon labeled “Settings”.
Navigating To Accessibility Options
Once you’re in the settings menu, follow these steps to find the accessibility options:
- In the left-hand menu, scroll down and click on “Advanced”.
- Under the “Accessibility” section, click on “Manage accessibility features”.
Activating High Contrast Mode
Now that you’re in the accessibility options, it’s time to activate the high contrast mode, which includes inverting colors. Here’s what you need to do:
- Scroll down to the “Display” section.
- Toggle the switch next to “High contrast mode” to enable it.
And there you have it! You have successfully inverted the colors on your Chromebook. This can be especially helpful for individuals with visual impairments or those who prefer a different color scheme.
Remember that you can always go back to the settings and toggle off the high contrast mode if you decide to switch back to the default color scheme.
With these simple steps, you can easily customize the appearance of your Chromebook to suit your needs and preferences. Enjoy a more visually accessible experience!
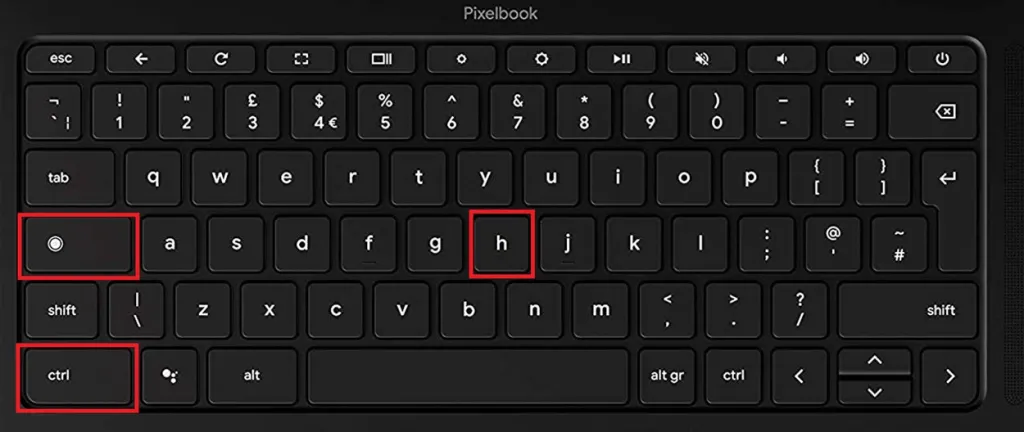
Credit: beebom.com
Shortcut Keys For Efficiency
When it comes to navigating your Chromebook with efficiency, mastering keyboard shortcuts is key. By utilizing shortcut keys, you can quickly and easily invert colors on your Chromebook, enhancing accessibility and visual comfort. Let’s dive into the essential shortcut keys for efficiently inverting colors on your Chromebook.
Using Keyboard Shortcuts
To efficiently invert colors on your Chromebook, you can use the keyboard shortcut Ctrl + Search + H. Pressing these keys simultaneously will toggle the inversion of colors, providing a quick and convenient way to adjust visual settings.
Customizing Shortcut Commands
If you prefer to customize your shortcut commands, you can do so by accessing the Chromebook settings. Navigate to “Settings” and then “Device” followed by “Keyboard.” Here, you can customize and create your own shortcut commands for inverting colors and other accessibility features, tailored to your specific preferences.
Adjusting Display Settings Further
To adjust display settings further on your Chromebook, you can easily invert colors by navigating to the accessibility options in the settings menu. Simply toggle the switch to enable this feature, providing a unique visual experience for users.
Adjusting Display Settings Further When it comes to customizing your Chromebook’s display, there are even more options to explore beyond simply inverting colors. Fine-tuning visual preferences allows you to make adjustments that suit your specific needs and enhance your viewing experience. In this section, we will delve into some additional display settings you can adjust on your Chromebook. Let’s explore these options in detail!
Fine-tuning Visual Preferences
One of the ways you can further customize your display is by fine-tuning your visual preferences. Chromebooks offer a range of settings that allow you to adjust various aspects of the display to your liking. Here are a few options you can consider: 1. Color Temperature: Adjust the color temperature to make the display warmer or cooler. Experiment with different settings to find the one that feels most comfortable for your eyes. 2. Contrast: Increase or decrease the contrast to make the text and images on your screen stand out more or blend in, depending on your preference. 3. Brightness: Adjust the brightness level to make your screen brighter or dimmer, depending on the lighting conditions in your environment. 4. Gamma: Fine-tune the gamma settings to modify the overall brightness and contrast of your display. This can be particularly useful if you require more precise control over the visual elements on your screen.
Exploring Screen Magnifier Options
If you have difficulty reading small text or need to zoom in on specific areas of your screen, Chromebooks offer a screen magnifier feature. This feature allows you to zoom in on any part of the screen, making it easier to view details or read text. Here’s how you can access and use the screen magnifier: 1. Press the CtrlSearch key simultaneously to open the Launcher. 2. Type “Magnifier” in the search bar and select the “Screen magnifier” option from the results. 3. Once the screen magnifier is enabled, you can use the Ctrl + Alt + Brightness upCtrl + Alt + Brightness down keys to zoom out. 4. To navigate around the screen while zoomed in, simply move your cursor to the edges of the display. By utilizing the screen magnifier feature, you can easily zoom in on any content on your Chromebook, making it more accessible and readable. In conclusion, adjusting display settings further on your Chromebook allows you to fine-tune visual preferences and explore screen magnifier options. By customizing these settings, you can optimize your viewing experience and make your Chromebook more comfortable to use. Take the time to experiment with different options and find the combination that suits you best.
Troubleshooting Common Issues
When using the invert colors feature on your Chromebook, you may encounter common issues that can disrupt your user experience. Troubleshooting these issues is essential to ensure that you can effectively utilize this accessibility feature. Below are some common issues you may encounter and how to resolve them.
Resolving Inversion Glitches
If you notice any glitches or irregularities when inverting colors on your Chromebook, there are a few troubleshooting steps you can take to address this issue. First, ensure that your Chromebook is running the latest version of the operating system. Updating your system can often resolve compatibility issues that may be causing the inversion glitches.
If the issue persists, try restarting your Chromebook to see if that resolves the problem. Restarting the device can clear temporary glitches and errors that may be affecting the color inversion feature. Additionally, checking for and installing any available updates for the Chrome browser itself can also help in resolving these glitches.
Restoring Default Settings
If you find that the color inversion feature is not working as expected, you can try restoring the default settings to troubleshoot the issue. Access the settings menu on your Chromebook and navigate to the accessibility options. Look for the color inversion feature and select the option to restore default settings. This will revert the color inversion settings to their original configuration, potentially resolving any issues that were causing the feature to malfunction.
Enhancing Usability With Extensions
Chromebook users can enhance usability by using extensions to invert colors, making the screen more accessible. This feature is especially beneficial for individuals with visual impairments, as it improves readability and reduces eye strain. With just a few simple steps, users can customize their Chromebook to better suit their needs.
Recommended Chrome Extensions
Enhancing usability on a Chromebook can be taken a step further with the help of recommended Chrome extensions. These tools offer a range of features that can enhance your browsing experience.
Installing And Configuring Extensions
To install and configure extensions on your Chromebook, simply follow these steps: 1. Open your Chrome browser. 2. Go to the Chrome Web Store. 3. Search for the desired extension. 4. Click on “Add to Chrome” to install it. 5. Once installed, you can configure the extension by clicking on its icon in the toolbar. Chrome extensions can greatly improve your productivity and make using your Chromebook even more efficient.
Maintaining Optimal Performance
To maintain optimal performance on your Chromebook, learn how to invert colors. This simple adjustment can reduce eye strain and enhance readability. Follow these steps to easily switch to a dark mode and enjoy a more comfortable browsing experience.
Maintaining Optimal Performance:
Regular Updates Check
Regular updates check ensures software is up-to-date for performance.
Managing Accessibility Features
Managing accessibility features enhances usability for all users.
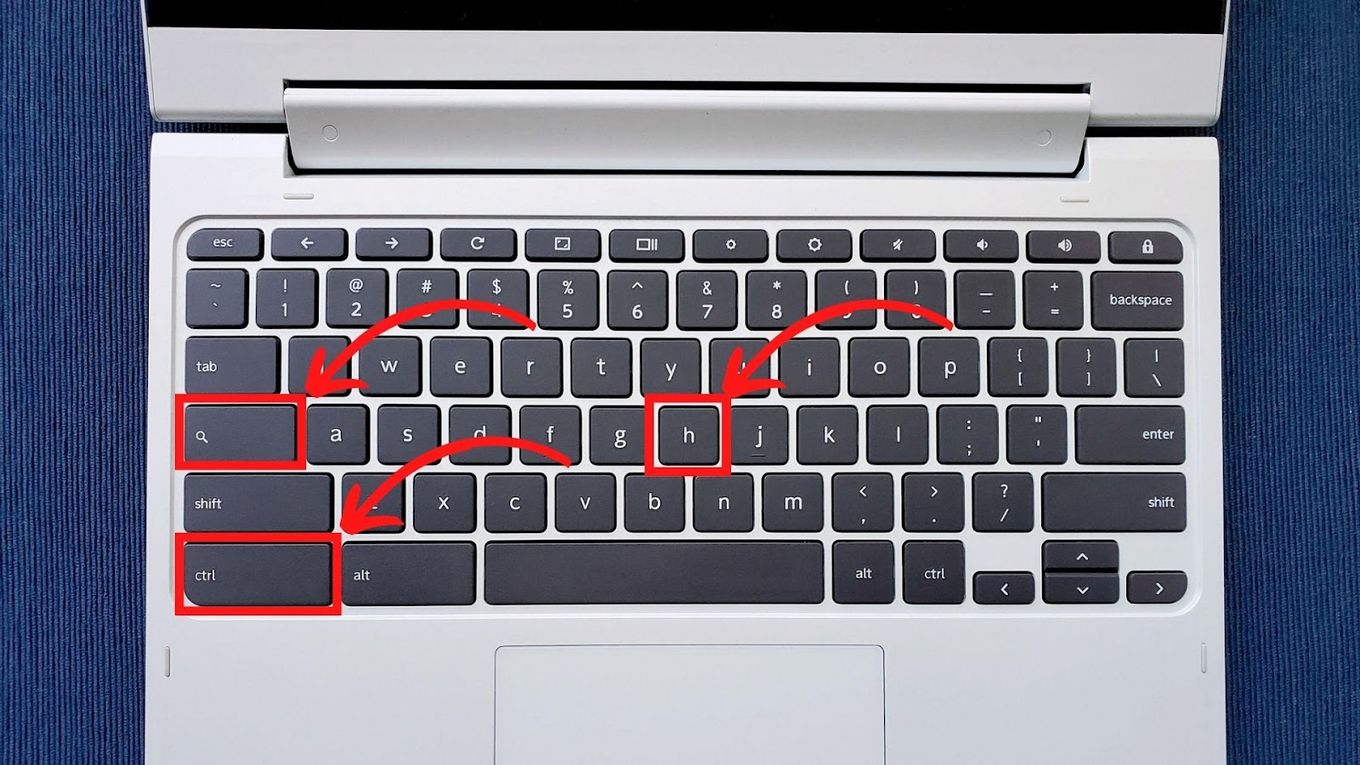
Credit: alvarotrigo.com
Frequently Asked Questions
How Do I Invert Colors On Chromebook?
To invert colors on Chromebook, go to the Settings menu, select “Accessibility,” then choose “Display. ” Enable the “High Contrast Mode” option and toggle on the “Invert Colors” setting. This will invert the colors of your Chromebook’s display, making it easier to read or use in different lighting conditions.
Can I Invert Colors On Chromebook For Specific Apps?
Unfortunately, Chrome OS does not have a built-in feature to invert colors for specific apps. When you enable the “Invert Colors” setting, it will apply to the entire system, affecting all apps and the Chrome browser. However, some individual apps may have their own built-in options for inverting colors, so check the app’s settings if available.
What Are The Benefits Of Inverting Colors On Chromebook?
Inverting colors on Chromebook can provide several benefits. It can reduce eye strain and fatigue, especially when using the device for long periods. Inverting colors can also improve readability, making text and images stand out more against the background. Additionally, it can help users with visual impairments or sensitivity to bright displays.
Will Inverting Colors Affect The Image And Video Quality On Chromebook?
Yes, inverting colors on Chromebook can affect the image and video quality. Colors will appear inverted, which means that images and videos will be displayed with the opposite color scheme. This may affect the overall viewing experience, especially for content that relies heavily on accurate color representation, such as photo editing or graphic design.
Conclusion
Inverting colors on your Chromebook is a simple yet effective way to reduce eye strain and enhance readability. By following the easy steps outlined in this guide, you can customize your display to better suit your preferences. With these tips, you can enjoy a more comfortable and personalized browsing experience on your Chromebook.



