How to Mass Delete Emails on Gmail: Quick Clean-Up!

To mass delete emails on Gmail, select the emails you want to delete, click the trash can icon, and then select “Delete Forever.” Mass deleting emails on Gmail is a quick and easy process that can save you a lot of time and effort.
Whether you’re trying to clear out your inbox or just get rid of old messages, this feature is an essential tool for managing your email. By following a few simple steps, you can easily mass delete emails and keep your inbox organized and clutter-free.
We’ll take a closer look at how to mass delete emails on Gmail and some tips to help you manage your inbox more efficiently.
Introduction To Email Clutter
Discover how to efficiently manage email clutter by learning how to mass delete emails on Gmail. Streamline your inbox and improve productivity with these simple steps.
The Impact Of A Crowded Inbox
An overflowing inbox can have a significant impact on your productivity and mental well-being. With emails piling up, it becomes increasingly challenging to find and respond to important messages in a timely manner. The constant influx of new emails can create a sense of overwhelm and stress, making it difficult to stay organized and focused on other tasks.
Moreover, a cluttered inbox can lead to missed opportunities and important deadlines. Imagine overlooking an important client email buried deep within the sea of unread messages or failing to respond promptly to a time-sensitive request. These situations can damage professional relationships and hinder business growth.
Benefits Of A Clean Email Environment
On the other hand, maintaining a clean and organized email environment can bring numerous benefits to your personal and professional life. By regularly deleting unnecessary emails, you can:
- Improve productivity by reducing the time spent searching for important emails
- Enhance focus and reduce stress by eliminating visual clutter
- Ensure important messages are not overlooked or forgotten
- Optimize storage space and prevent your inbox from reaching its limit
- Streamline email management and improve overall efficiency
Clearing out your inbox regularly can also provide a sense of accomplishment and control over your digital life. The act of decluttering and organizing can be therapeutic, allowing you to start each day with a clean slate and a clear mind.
Getting Started With Gmail
Welcome to Gmail, one of the most popular email platforms worldwide. Whether you’re a new user or looking to optimize your experience, learning how to mass delete emails on Gmail can save you time and streamline your inbox management. Let’s dive into the essential steps to get started with Gmail, from signing in to navigating the interface.
Signing In
Accessing your Gmail account is the first step in managing your emails. To sign in to Gmail:
- Open your web browser and go to the Gmail website.
- Enter your email address and click “Next.”
- Enter your password and click “Sign in.”
Navigating The Gmail Interface
Once you’re signed in, familiarizing yourself with the Gmail interface is crucial for efficient email management. Here’s how to navigate the interface:
- Inbox: This is where you’ll find your incoming emails. Click on an email to open and read it.
- Compose: To create a new email, click on the “Compose” button. Enter the recipient’s email address, subject, and message, then click “Send.”
- Labels: Organize your emails using labels. Click on “More” in the left sidebar, then select “Create new label.”
- Settings: Customize your Gmail experience by clicking on the gear icon in the top-right corner and selecting “Settings.”
Basic Email Management Tips
Email management is essential for an organized inbox. By employing basic email management tips, you can efficiently handle your emails and maintain a clutter-free Gmail account. Let’s explore some simple yet effective strategies to streamline your email management process.
Unsubscribing From Newsletters
Unsubscribing from newsletters is a crucial step in decluttering your inbox. To unsubscribe from unwanted newsletters:
- Open an email from the newsletter you want to unsubscribe from.
- Scroll to the bottom of the email and locate the unsubscribe link.
- Click on the unsubscribe link to stop receiving emails from the sender.
Using Gmail Categories
Gmail offers a feature that automatically categorizes your emails into different tabs, such as Primary, Social, Promotions, Updates, and Forums. This feature can help you organize your inbox effectively. To enable Gmail categories:
- Go to the Settings gear icon in Gmail and select ‘See all settings’.
- Click on the ‘Inbox’ tab and choose the categories you want to enable.
- Click ‘Save Changes’ to apply the new inbox categories.
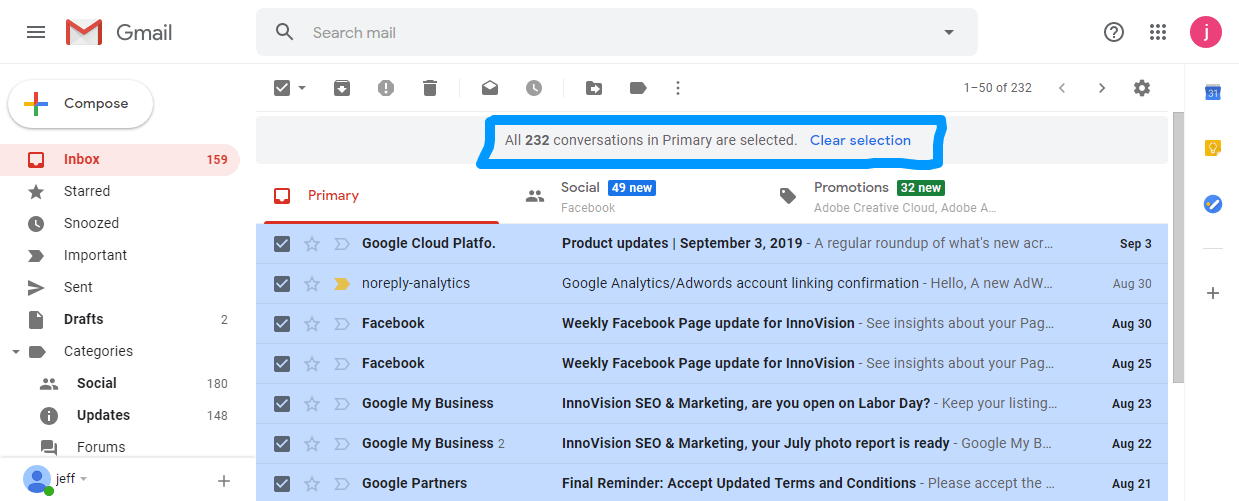
Credit: innovisionbiz.com
Search And Filter Strategies
Looking to mass delete emails on Gmail? Discover effective search and filter strategies to streamline your inbox management. Easily remove unwanted emails and declutter your Gmail account with these simple techniques.
Searching By Sender
To mass delete emails on Gmail, start by searching for emails by specific senders.
In the search bar, type “from:sender@example.com” to display emails from that sender.
Filtering By Date And Size
Filter Gmail emails by date: type “before:yyyy/mm/dd” to see emails before a certain date.
To filter by size, use “size:xxMB” or “larger:xxMB” to find emails based on size.
Selecting Emails In Bulk
Selecting emails in bulk is a convenient way to mass delete emails on Gmail. By following a few simple steps, you can efficiently manage your inbox and declutter it from unwanted messages.
Using The Select All Checkbox
Selecting Multiple Emails Manually
Selecting emails in bulk on Gmail can save you time and effort.
Using The Select All Checkbox
– Check the box on the top left to select all emails at once. – Uncheck the box to deselect all emails. – Great for quickly deleting a large number of emails.
Selecting Multiple Emails Manually
– Hold down the Shift key and click on the first email. – Scroll down and click on the last email to select multiple. – Release the Shift key to complete the selection. Using these methods, you can efficiently manage your Gmail inbox.

Credit: clean.email
The Mass Delete Process
Deleting emails one by one can be time-consuming and tedious. The mass delete process on Gmail allows you to quickly and easily delete multiple emails at once. Simply select the emails you want to delete, click the delete button, and watch them disappear from your inbox.
Deleting Emails In Batches
To mass delete emails on Gmail, start by selecting the first email you want to delete. Press and hold the shift key, then select the last email. Click on the trash can icon to delete them all at once.
Confirming The Deletion
After selecting the emails to delete, Gmail will prompt you to confirm the action. Click “OK” to permanently delete the selected emails. Remember, this action cannot be undone, so double-check your selection.
Organizing Emails Post-deletion
To efficiently mass delete emails on Gmail, start by using the search bar to filter and select all relevant emails. Then, click the “Select all conversations that match this search” option to highlight and delete them in one go. Finally, remember to empty the trash to permanently remove the emails.
Creating Labels For Organization
After mass deleting emails on Gmail, creating labels helps categorize and locate important emails easily.
Archiving Important Conversations
Archiving conversations ensures they are stored for future reference without cluttering your inbox.
Automating Email Management
Setting Up Filters For Future Emails
Creating filters in Gmail is a powerful way to automate email management. By setting up filters, you can automatically categorize, label, archive, delete, or forward emails based on specific criteria. To create a filter, click on the gear icon in Gmail, select “See all settings,” go to the “Filters and Blocked Addresses” tab, and click “Create a new filter.” You can then specify the criteria for the filter and choose the action to be taken for matching emails.
Scheduling Regular Clean-ups
Scheduling regular clean-ups can help you keep your inbox organized and clutter-free. By using the “Filters and Blocked Addresses” settings in Gmail, you can create rules to automatically delete or archive emails that meet certain criteria. For example, you can set up a filter to automatically delete emails from a specific sender or with certain keywords after a designated period of time. This can help you maintain a tidy inbox without having to manually go through and delete old or irrelevant emails.
Preventing Future Clutter
To prevent future clutter in your Gmail inbox, mass deleting emails is a useful tool. Simply select all the emails you want to delete, click the delete button, and watch your inbox become more organized.
Best Practices For Email Hygiene
When it comes to preventing future clutter in your Gmail inbox, practicing good email hygiene is essential. Regularly reviewing and deleting unnecessary emails can help keep your inbox organized and efficient. Consider implementing the following best practices for email hygiene:
- Set aside dedicated time each week to declutter your inbox
- Unsubscribe from newsletters and promotional emails you no longer read
- Use filters and labels to categorize and prioritize incoming emails
- Archive important emails instead of leaving them in your inbox
Tools To Keep Your Inbox Clean
Utilizing the right tools can streamline the process of mass deleting emails and maintaining a clutter-free inbox. Gmail offers several features and third-party extensions that can help you manage and organize your emails more effectively:
- Gmail Filters: Create filters to automatically archive or delete emails based on specific criteria, such as sender, subject, or keywords.
- Unroll.me: This third-party service helps you easily unsubscribe from unwanted email subscriptions in bulk, reducing future clutter.
- Gmail’s Search and Delete Function: Use advanced search operators to find and delete emails in bulk, such as emails from a specific sender or with certain keywords.
- Email Management Extensions: Explore browser extensions or add-ons that offer enhanced email management features, such as bulk select and delete options.
.jpg)
Credit: business.tutsplus.com
Frequently Asked Questions
How Do I Mass Delete Emails On Gmail?
To mass delete emails on Gmail, you can use the search bar to filter the emails you want to delete, then select them all at once and click on the trash bin icon. Alternatively, you can use the “Select All” option to choose all emails on a specific page and then delete them in bulk.
Can I Delete All Emails In My Gmail Inbox At Once?
Yes, you can delete all emails in your Gmail inbox at once by selecting the checkbox at the top-left corner of the inbox to select all emails on the page. Then, click on the “Select All” option that appears at the top of the inbox and choose the option to move all the selected emails to the trash.
Is There A Way To Delete Multiple Emails On Gmail Mobile App?
Yes, you can delete multiple emails on the Gmail mobile app. Simply open the app, go to your inbox, and long-press on one email to activate the selection mode. From there, you can tap on the other emails you want to delete, and then tap on the delete/trash icon to remove them all at once.
How Can I Delete Emails In Bulk On Gmail?
To delete emails in bulk on Gmail, you can use the search bar to filter the emails you want to delete, then click on the checkbox at the top-left corner of the inbox to select all emails on the page.
Finally, click on the trash bin icon to delete all the selected emails at once.
Conclusion
To sum up, deleting a large number of emails on Gmail can be a time-consuming task. However, with the techniques and tips discussed in this blog post, you can efficiently mass delete emails and declutter your inbox. Remember to use the search bar, filters, and the select all feature to your advantage.
By following these steps, you can save time and stay organized in your email management. Happy cleaning!



