How to Record on YouTube TV: Effortless Guide & Tips

To record on YouTube TV, simply navigate to the program you want to record and select the “Add to library” button. From there, you can choose to record all episodes or just new ones.
YouTube TV offers a convenient way to record your favorite programs for later viewing. With the “Add to library” button, recording is just a click away. You can choose to record all episodes or just new ones, giving you the flexibility to customize your viewing experience.
Whether you’re a busy professional or just want to catch up on your favorite shows, recording on YouTube TV is a simple and effective solution. So why wait? Start recording today and never miss a moment of your favorite programs again.
Introduction To Youtube Tv Recording
Discover how to easily record your favorite shows and movies on YouTube TV. With just a few clicks, you can schedule recordings and build your personal library for later viewing. YouTube TV’s recording feature offers convenience and flexibility for your entertainment needs.
The Rise Of Streaming Services
Streaming services have taken over the world, and it’s no surprise that YouTube TV has become one of the top choices for cord-cutters. With its vast selection of channels and on-demand options, it’s a great alternative to traditional cable TV. One of the best features of YouTube TV is its ability to record live TV shows and movies, which is perfect for those who want to watch their favorite shows on their own schedule.
Youtube Tv At A Glance
YouTube TV is an internet-based streaming service that provides access to live TV channels, on-demand videos, and cloud DVR storage. It’s a subscription-based service that works on multiple devices, including smartphones, tablets, computers, and smart TVs. With YouTube TV, you can watch live TV channels from major networks like ABC, NBC, CBS, Fox, and more. Additionally, it offers unlimited DVR storage, which means you can record as many shows and movies as you want and watch them later. Recording on YouTube TV is a simple process that allows you to record your favorite shows and movies. Once you record a show or movie, it’s automatically added to your library, where you can access it at any time. YouTube TV provides unlimited cloud DVR storage, which means you can record as many shows and movies as you want. You can also set up the service to record all episodes of a particular show, so you never miss an episode. Plus, you can access your recordings from any device that’s connected to the internet. In conclusion, YouTube TV is a great choice for those who want to have control over their TV viewing experience. With its easy-to-use recording feature and unlimited DVR storage, you can record and watch your favorite shows and movies on your own schedule.
Getting Started With Youtube Tv
YouTube TV is a popular platform for streaming live TV channels and recording your favorite shows. If you’re new to YouTube TV, getting started is quick and easy. In this guide, we’ll walk you through the steps to sign up for an account and navigate the user-friendly interface.
Signing Up For An Account
To begin using YouTube TV, you’ll need to create an account. Follow these simple steps to get started:
- Visit the YouTube TV website or download the app from your device’s app store.
- Click on the “Sign Up” button to create a new account.
- Enter your email address and create a strong password for your account.
- Provide your payment information to start your free trial or subscribe to a plan.
- Follow the on-screen instructions to complete the account setup process.
Once you’ve signed up, you’re ready to explore all the features YouTube TV has to offer.
Navigating The Interface
YouTube TV has a user-friendly interface that makes it easy to find and record your favorite shows. Here’s a quick overview of how to navigate the platform:
- Home: The home screen displays personalized recommendations, live TV, and your library of recorded shows.
- Live: This tab allows you to browse through the available live TV channels and see what’s currently airing.
- Library: In the library section, you can access your recorded shows, scheduled recordings, and any purchased movies or series.
- Search: Use the search function to find specific shows, movies, or channels.
- Settings: Customize your YouTube TV experience by adjusting settings such as closed captions, parental controls, and video playback quality.
With these simple navigation options, you can easily find and record your favorite content on YouTube TV.
Recording Basics On Youtube Tv
Recording your favorite shows and movies on YouTube TV is a breeze with its user-friendly interface and handy Cloud DVR feature. Whether you want to catch up on missed episodes or save a live event for later, YouTube TV’s recording capabilities have got you covered. In this guide, we’ll walk you through the recording basics on YouTube TV, including understanding the Cloud DVR feature and selecting shows to record.
Understanding The Cloud Dvr Feature
The Cloud DVR feature on YouTube TV allows you to digitally record and store your desired content in the cloud, eliminating the need for physical storage devices. With the Cloud DVR, you can access your recorded shows and movies from any device connected to the internet. This means you can watch your favorite content anytime, anywhere, without worrying about running out of storage space.
Selecting Shows To Record
YouTube TV makes it simple to select the shows and events you want to record. Here’s how:
- On your YouTube TV homepage, navigate to the Live guide.
- Browse through the available channels and upcoming shows.
- When you find a show you want to record, select it.
- A pop-up menu will appear, giving you options to record the individual episode or the entire series.
- Choose the option that suits your preference, and YouTube TV will automatically record the selected content for you.
Once you’ve recorded a show or series, it will be saved in your Cloud DVR library. You can access your recordings by going to the Library tab on the YouTube TV app or website. From there, you can watch, manage, and organize your recorded content effortlessly.
With these recording basics on YouTube TV, you can ensure you never miss out on your favorite shows and events again. The Cloud DVR feature simplifies the recording process, making it convenient and accessible from any device. So go ahead, start recording and enjoy your personalized TV experience!
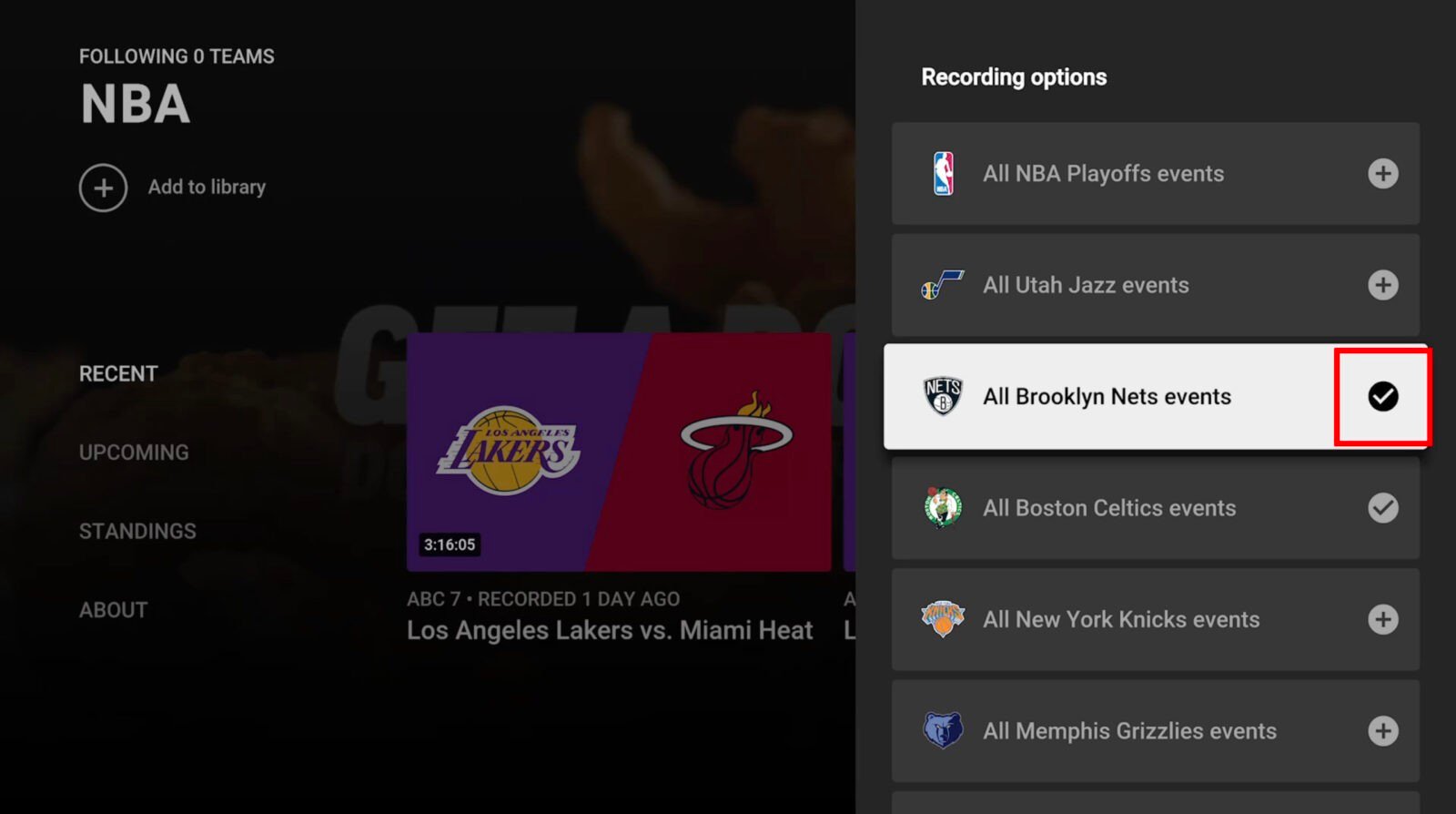
Credit: www.hellotech.com
Step-by-step Recording Process
When it comes to recording content on YouTube TV, following a step-by-step process can help ensure that you don’t miss out on any of your favorite shows or events. Here’s a detailed guide on how to record on YouTube TV, focusing on the subheading: Step-by-Step Recording Process.
Finding Your Desired Content
To begin the recording process on YouTube TV, start by locating the content you wish to record. You can easily search for specific shows, movies, or events using the search bar or browse through the available channels to find your desired content.
Scheduling A Recording
Once you’ve found the content you want to record, scheduling a recording is a simple process. Click on the title of the show or event, and you’ll be presented with the option to record it. Select the “Record” button, and the content will be added to your library for future viewing.
Managing Your Recordings
Recording your favorite shows and movies on YouTube TV is a great way to never miss out on the content you love. But once you’ve started building up your collection of recordings, it’s important to know how to effectively manage them. In this section, we will guide you through the process of accessing your recorded shows and organizing your library in a seamless manner.
Accessing Recorded Shows
Accessing your recorded shows on YouTube TV is as easy as a few clicks. Simply follow these steps:
- Open the YouTube TV app or website and sign in to your account.
- Navigate to the Library tab, typically located at the bottom of the screen.
- Scroll through the list of available shows until you find the one you want to watch.
- Click on the show’s thumbnail to open the details page.
- From here, you can select the specific episode you want to watch and enjoy your recorded content.
Organizing Your Library
As your collection of recorded shows grows, it’s important to keep things organized for easy access. YouTube TV offers several features to help you stay on top of your recordings:
- Playlists: Create personalized playlists to group similar shows or genres together. This allows you to easily find and watch your favorite content.
- Tags: Add tags to your recordings to categorize them based on themes, actors, or any other criteria you prefer. This helps you quickly filter through your library and find exactly what you’re in the mood for.
- Sort Options: YouTube TV provides various sorting options like alphabetical order, date recorded, or duration. Utilize these options to arrange your recordings in a way that makes sense to you.
By utilizing these organizational features, you can ensure that your YouTube TV library remains tidy, making it a breeze to find and enjoy your recorded shows.
Advanced Recording Features
Advanced Recording Features on YouTube TV offer a range of options to enhance your viewing experience. From setting up series recordings to efficiently managing storage space, these advanced features provide users with greater control over their recording preferences.
Setting Up Series Recording
Setting up series recordings on YouTube TV allows you to effortlessly capture every episode of your favorite shows. To do this, simply find the series you want to record, click on it, and select “Add to Library.” This ensures that all future episodes of the series will be automatically recorded and saved for your convenience.
Managing Storage Space
YouTube TV provides users with the ability to manage their storage space, ensuring that they can always record the content they want without running out of room. By navigating to the Library section of the app, users can view their current recordings and remove any content they no longer need, freeing up space for new recordings.
Troubleshooting Common Issues
When using YouTube TV to record your favorite shows, you may encounter some common issues. Below are some helpful tips to troubleshoot these problems:
Dealing With Recording Failures
- Check your internet connection stability.
- Ensure your device has enough storage space.
- Restart the YouTube TV app or try reinstalling it.
- Contact YouTube TV support for further assistance.
Understanding Limitations And Restrictions
YouTube TV has certain limitations and restrictions when it comes to recording shows. It’s essential to be aware of these factors:
- Some channels may not allow recording due to licensing agreements.
- There is a storage limit for recorded content.
- Recordings may expire after a certain period.
Maximizing Your Youtube Tv Experience
Enhance your YouTube TV experience by learning how to record on the platform. Capture your favorite shows and movies with ease, allowing you to watch them at your convenience. Maximize your viewing pleasure with this simple guide.
Personalization Tips
Combining Live And Recorded Content
Maximizing Your YouTube TV Experience: YouTube TV offers a multitude of features to enhance your viewing experience. Personalization tips and combining live and recorded content are key to making the most of your subscription.
Personalization Tips
Combining Live And Recorded Content
Exploring Additional Tips And Tricks
Leveraging Voice Commands
With YouTube TV, you can use voice commands for a seamless recording experience.
Recording From Multiple Devices
Access your YouTube TV account and record your favorite shows from various devices.
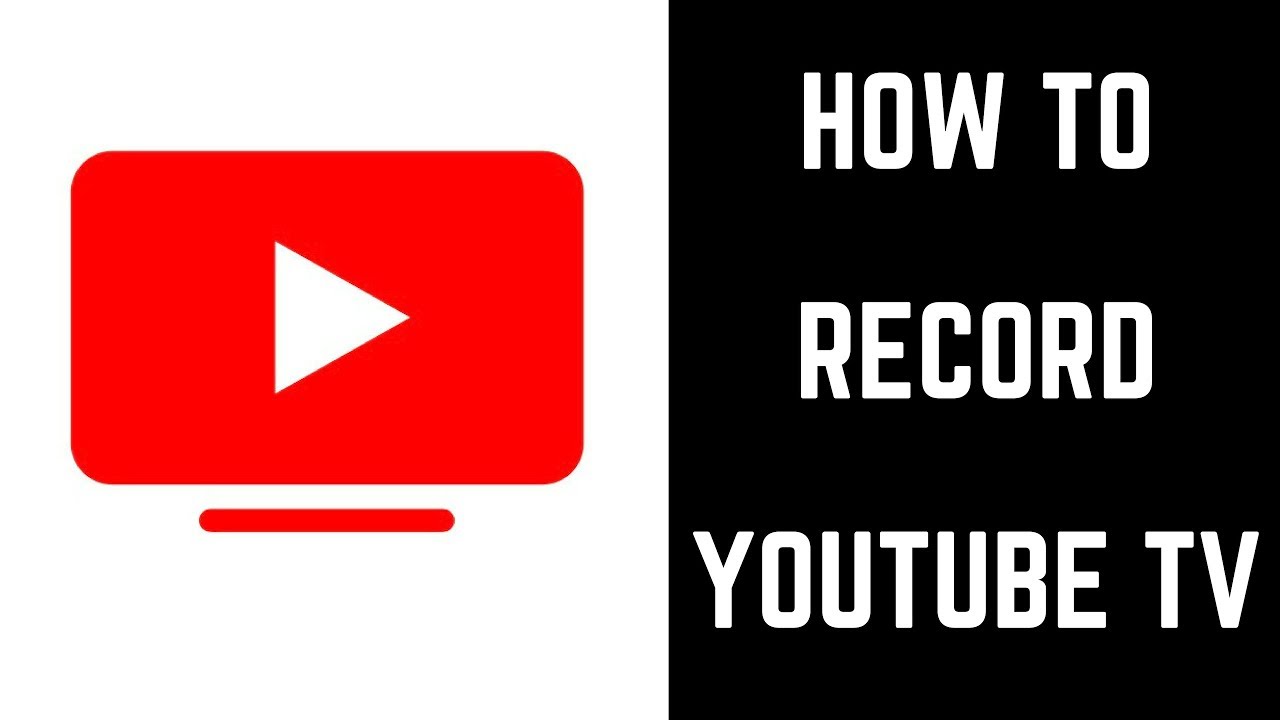
Credit: www.youtube.com
Conclusion: Embracing The Future Of Tv
Discover how to easily record on YouTube TV and embrace the future of TV viewing. With simple steps and user-friendly features, capturing your favorite shows and movies is now more convenient than ever. Stay ahead in the digital era by mastering the art of recording on YouTube TV.
Buying YouTube comments can be a tempting way to boost your video’s perceived engagement and credibility quickly. By acquiring comments, you can create the illusion of a vibrant and active discussion, which might encourage more organic viewers to participate and engage with your content. However, it’s essential to approach this tactic with care. Purchased comments should be relevant and authentic to avoid appearing manipulative or misleading. For long-term success, combining this strategy with genuine content creation and organic interaction will help build a truly engaged audience and enhance your channel’s overall reputation and reach.
Related: Need to boost your YouTube video popularity? Buy YouTube Comments from Buy Social Media Marketing.
The Evolution Of Viewing Habits
Viewing habits have shifted towards digital platforms, changing how we consume content.
Online streaming services offer convenience and flexibility for modern viewers.
Youtube Tv’s Place In The Digital Era
YouTube TV caters to the digital era with its live TV streaming and on-demand content.
It provides a seamless viewing experience across devices, adapting to the viewer’s lifestyle.
As technology advances, YouTube TV represents the future of television viewing.
Embrace the convenience and innovation of YouTube TV for a modern TV experience.
Frequently Asked Questions
How Do I Record A Show On Youtube Tv?
To record a show on YouTube TV, simply find the program in the guide and click on it. Then, select “Add to Library” to record the show. Once added, recordings will be available to watch for up to 9 months.
Can I Record Multiple Shows At The Same Time On Youtube Tv?
Yes, YouTube TV allows you to record multiple shows simultaneously. There is no limit to the number of shows you can record at the same time, so you can easily capture all your favorite programs.
How Long Can I Keep Recorded Shows On Youtube Tv?
Recorded shows on YouTube TV can be kept for up to 9 months. This gives you plenty of time to catch up on your favorite programs or rewatch shows that you may have missed. Enjoy the flexibility of watching on your own schedule.
Can I Watch My Recorded Shows Offline On Youtube Tv?
No, YouTube TV does not currently support offline viewing of recorded shows. However, you can access your recordings from any device with an internet connection, giving you the flexibility to watch on the go.
Conclusion
To sum up, recording on YouTube TV is straightforward with these steps. Remember to plan your content, engage with viewers, and optimize for search. By following these guidelines, you can create compelling videos that resonate with your audience and boost your channel’s visibility.
Start recording and sharing your content today!



